The Windows registry isn't something you would tickle every day. When Windows isn't working properly, you need to clean the registry, but downloading the wrong file during this process can cause system crash or corruption. In this article, we will show you three ways to safely clean registry in Windows 10 and 11.

Let's start by defining what a Windows registry is. It's basically a complex database that contains information about your computer's hardware and software. These entries can potentially cause you big problems if not cleaned properly. Let's dig deeper to understand it better.
What Causes Registry Errors in Windows?
There are several reasons why registry errors can occur. In most cases, the errors appear while installing or uninstalling software. It frequently creates new registry entries when the software is installed. However, uninstalling the software does not always remove these entries. This causes errors.

Another common cause of registry errors is accumulation of junk files and invalid entries over time. These can be caused by a variety of things, such as: B. Improperly closing programs, installing/uninstalling programs without using proper tools, etc.
Over time, as more and more entries are added to the registry, it can become bloated and inefficient. This can cause registry errors and slow down your computer's performance. Then,
Make a backup copy of the log files
As a precaution, you should back up the registry before cleaning the registry. You can use this backup to restore the registry to its original state if something goes wrong.
Step 1 – Press "Windows Key + R" and type the following command to open Registry Editor.
regeditStep 2 – Next, click Yes when prompted.
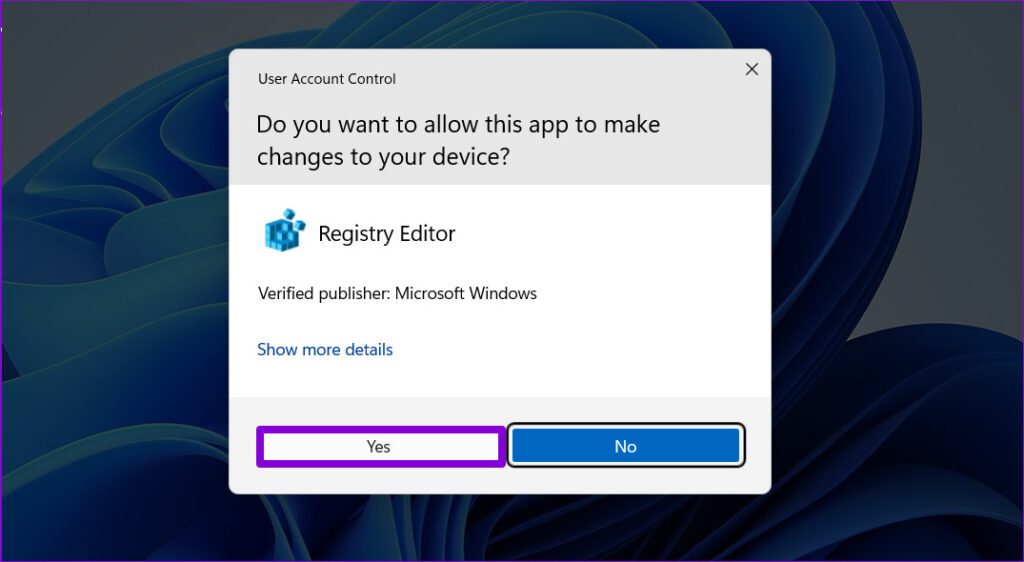
Step 3 - Go to the File menu and select Export from the drop down menu.
Select all your export ranges to back up the entire registry. However, if you change a specific branch, you can back it up.
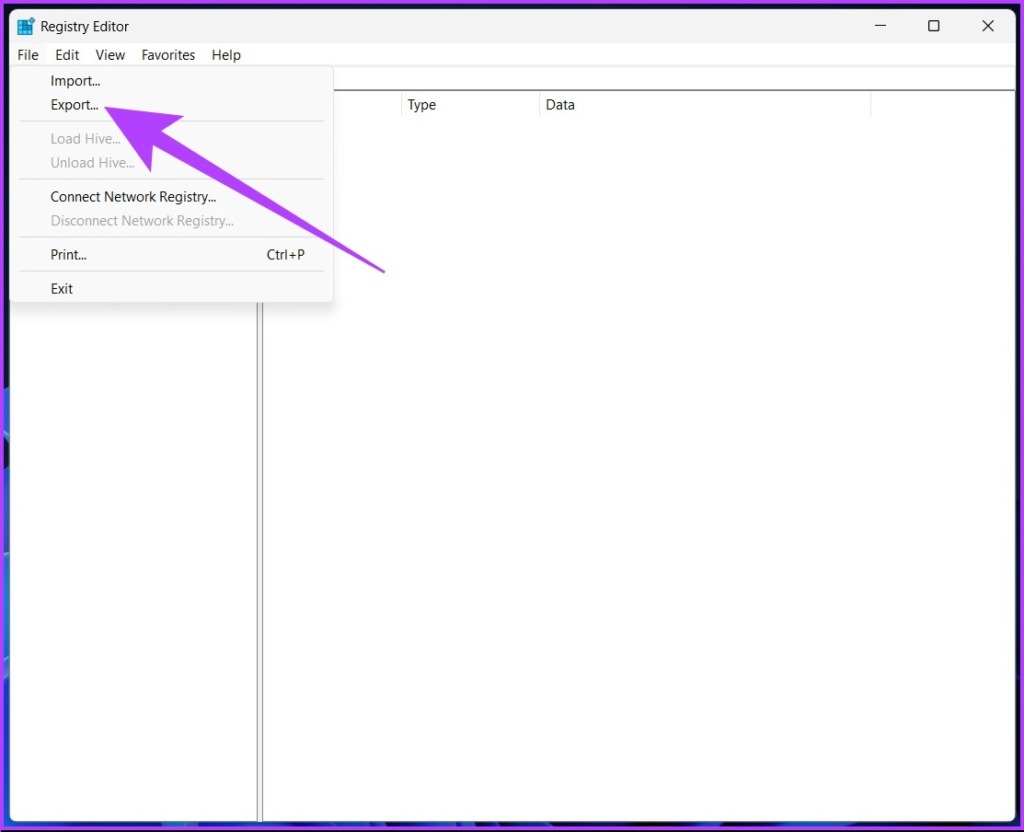
Step 4 – Select the file location and name and click Save.
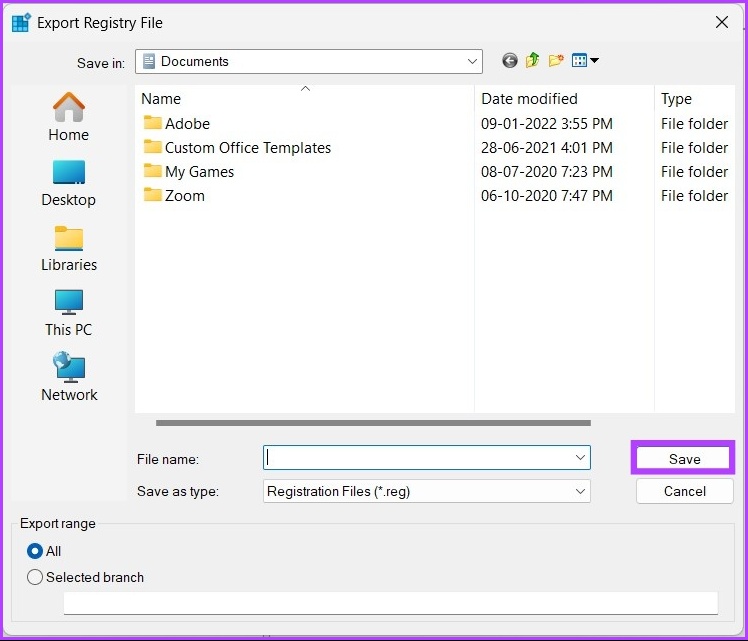
Sometimes during the import you will see a registry editor cannot import file error , and one of the most common reasons is the location of the file. Therefore, for security reasons, we strongly recommend saving this backup file to a flash drive or external hard drive.
Once this is done, let's move on to cleaning the Windows registry.
How to clean the Windows registry manually
Let's discuss the different ways to clean registry in Windows 10 and 11. There are many free registry cleaners out there, but Windows also has its own built-in registry cleaners that you can use.
Note : All the methods mentioned below are the same for Windows 10 and 11.
1. Using Disk Cleanup
This tool is not specific to cleaning registry files; However, it is a useful tool for cleaning up leftover registry files and by far the easiest way to do it.
Step 1 – Press Windows key, type disk cleanup and press Enter.
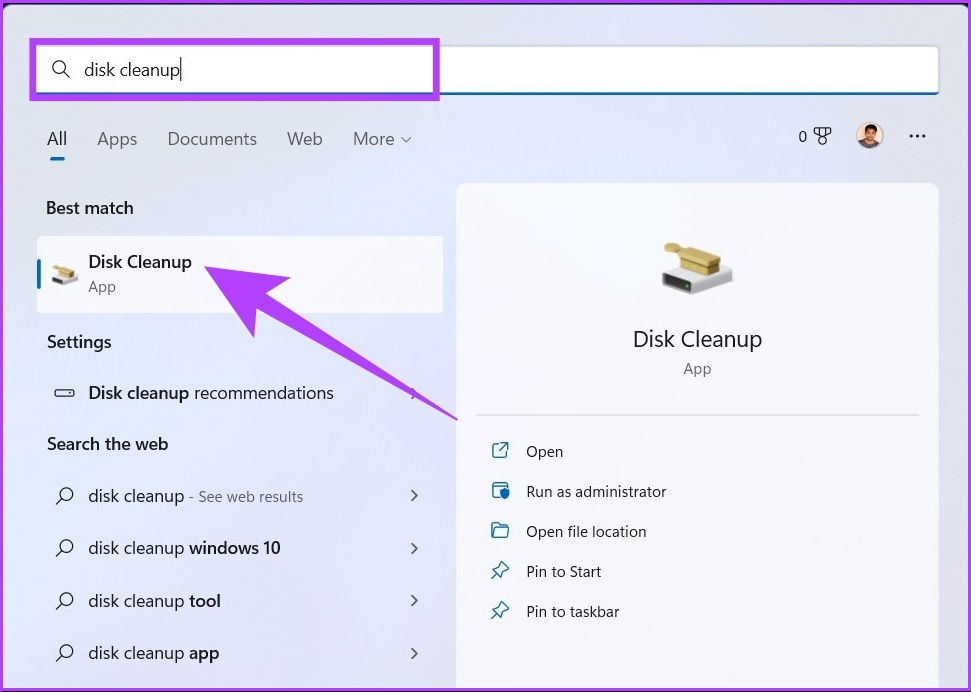
Step 2: At the "Please select the drive to clean" message, select the drive where the Windows operating system is installed (C:) and click "OK".

The tool automatically calculates the space that can be freed on the selected drive.
Sometimes you can get stuck in the calculation window. A simple undo and redo would work; If not, learn different methods to fix it .
Step 3 – Now click on "Clean up system files", select the necessary folders and press OK.
You can check all options; Just make sure you don't have anything in the trash that you want.
2. Use DISM to clean registry files
DCIM (Deployment Image Servicing and Management) is another Windows tool/command that can fix system updates and errors. It can also repair corrupt registry entries. This is like:
Step 1 - Press Windows key, type command prompt and click "Run as administrator".
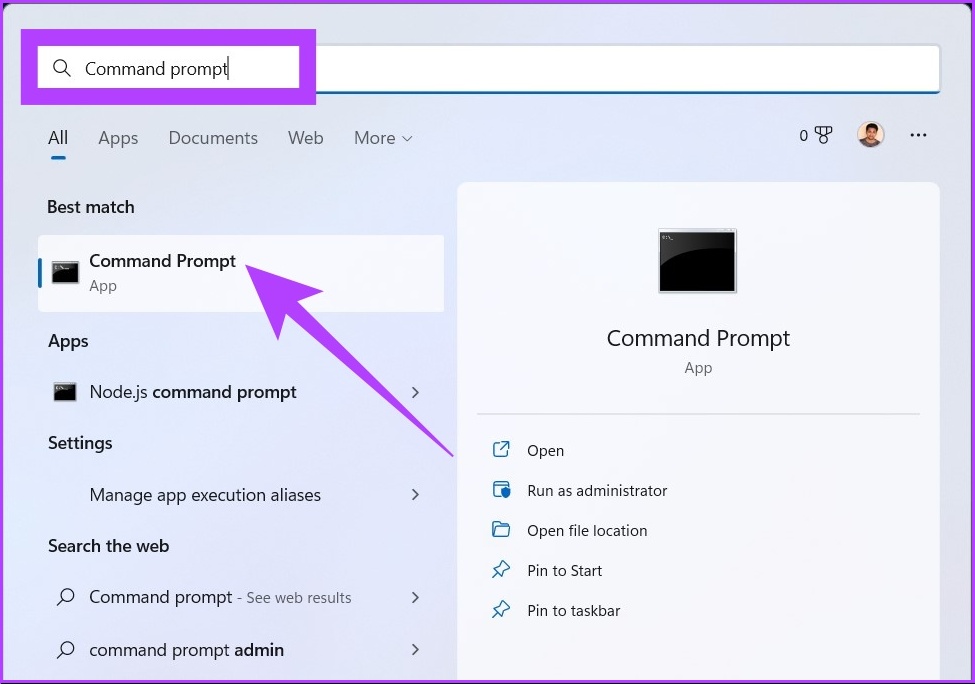
Step 2 – Now type the following command in Command Prompt.
DISM /Online /Cleanup Image /ScanHealth 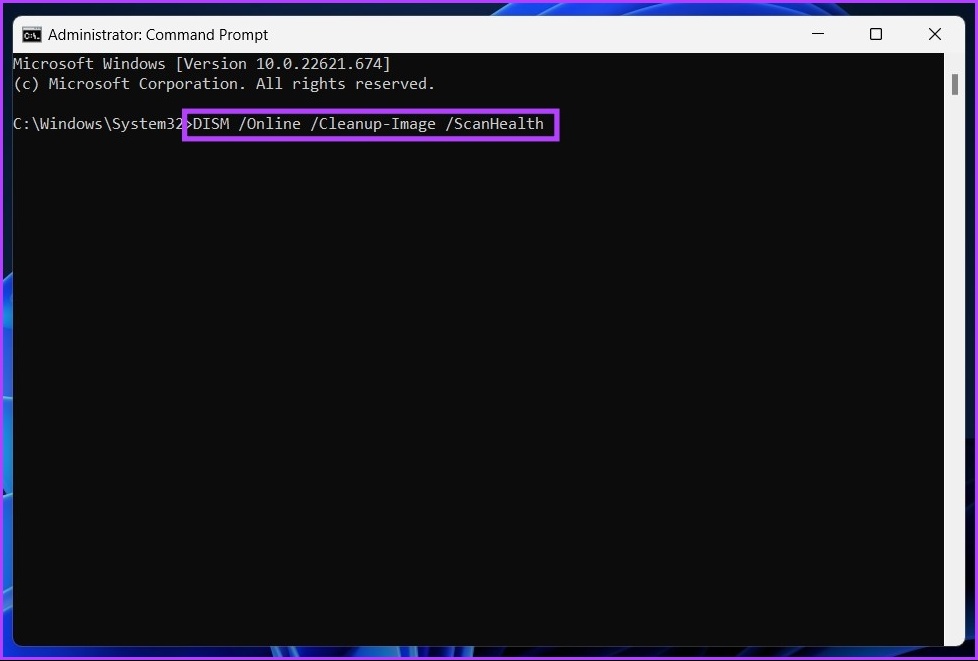
That's it. The scanner will find and clean all errors and fix them itself. Keep in mind that not all errors are registry related, but this can fix problems you didn't even know existed.
3. Clean Windows registry with third party tools: CCleaner
If you are a Windows user, you have probably come across CCleaner, a popular Windows PC cleaning software. This freemium software does a little bit of everything from deleting cookies to deleting temporary files (including log files).
Note : If you go straight to this method, we recommend that you create a backup copy of your registry, which we talked about at the beginning of this article.
Step 1 – Download CCleaner for free, install it from the link below and launch it.

Step 2: Click Start.
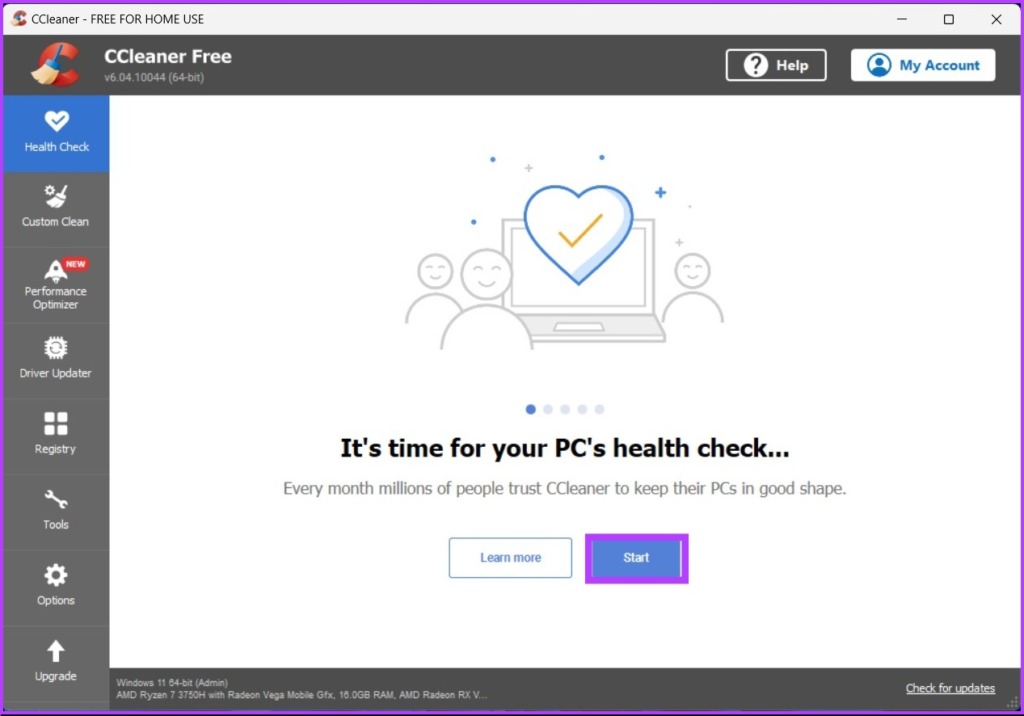
Step 3: Go to Space.
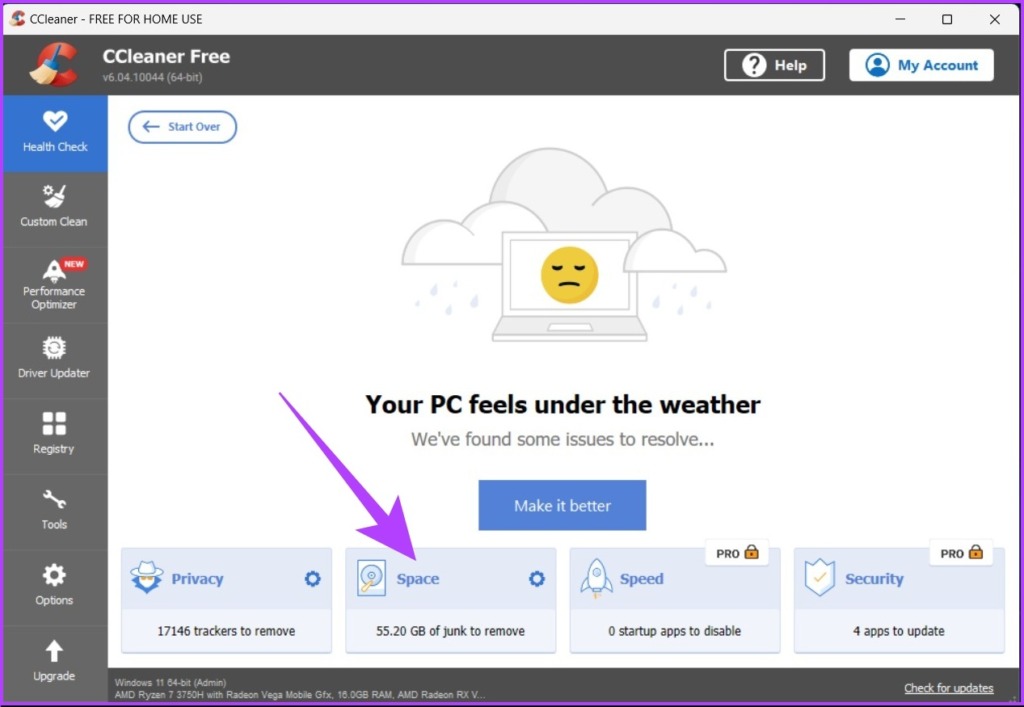
Step 4 - Check all the boxes (Recycle Bin, Temporary Application Files and Temporary System Files) and click "Return to Overview".
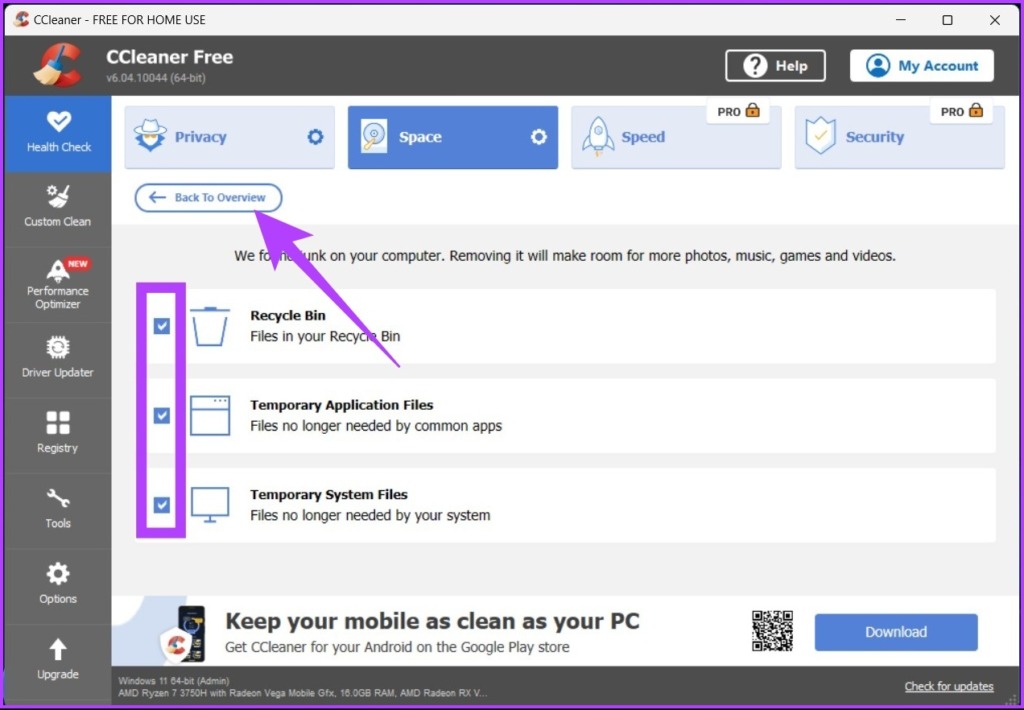
Step 5 – Now click on the "Update" button.
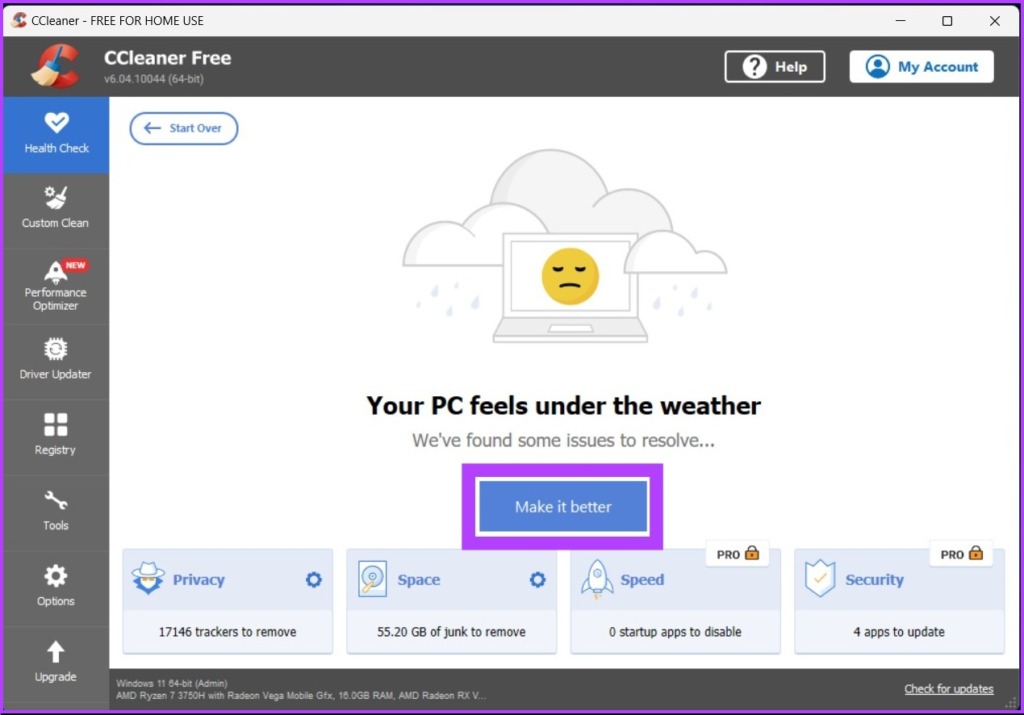
Clever. CCleaner will clean your temporary files as well as your registry files. This software has many more features that you can explore for yourself or check out our guide .
Windows Registry Cleaner Frequently Asked Questions
No, because Microsoft does not support the use of registry cleaners.
Yes, because a fragmented registry directly affects your computer's performance and slows it down.
Cleaning the registry is essential to prevent your system from crashing or slowing down. For optimal performance, we recommend that you clean your Windows registry every three days.
Get rid of log files quickly
Registry files play a role in the proper functioning of Windows, but they are also responsible for system irregularities and crashes. After learning how to safely clean the registry in Windows 10 and 11, you may find it helpful to learn how to repair Registry Editor when the program has stopped working properly. Have fun cleaning!
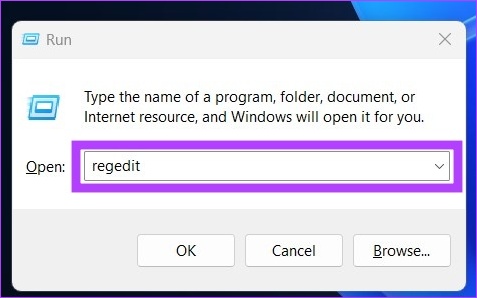
Aucun commentaire:
Enregistrer un commentaire